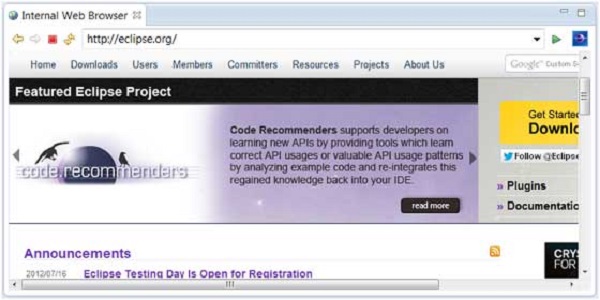Eclipse - 快速指南
Eclipse - Overview
什么是Eclipse?
在计算环境中,Eclipse是一个集成开发环境(IDE),用于使用Java编程语言和其他编程语言(如C/C ++,Python,PERL,Ruby等)开发应用程序。
为Eclipse IDE提供基础的Eclipse平台由插件组成,旨在使用其他插件进行扩展。 Eclipse平台使用Java开发,可用于开发富客户端应用程序,集成开发环境和其他工具。 Eclipse可以用作任何可用插件的编程语言的IDE。
Java开发工具(JDT)项目提供了一个插件,允许Eclipse用作Java IDE,PyDev是一个插件,允许Eclipse用作Python IDE,C/C ++开发工具(CDT)是一个插件-in允许Eclipse用于使用C/C ++开发应用程序,Eclipse Scala插件允许Eclipse使用IDE开发Scala应用程序,而PHPeclipse是eclipse的插件,为PHP提供完整的开发工具。
Licensing
Eclipse平台和Eclipse基础的其他插件在Eclipse Public License(EPL)下发布。 EPL确保Eclipse可以免费下载和安装。 它还允许修改和分发Eclipse。
Eclipse发布
每年,自2006年以来,Eclipse基金会在6月份发布了Eclipse平台和许多其他插件。
| 代码名称 | 年 | 平台版本 |
|---|---|---|
| Callisto | 2006 | 3.2 |
| Europa | 2007 | 3.3 |
| Ganymede | 2008 | 3.4 |
| Galileo | 2009 | 3.5 |
| Helios | 2010 | 3.6 |
| Indigo | 2011 | 3.7 |
| Juno | 2012 | 3.8 and 4.2 |
| Kepler | 2013 | 4.3 |
| Luna | 2014 | 4.4.0 |
Eclipse - Installation
下载Eclipse
您可以从http://www.eclipse.org/downloads/下载eclipse。 下载页面列出了许多种日食。
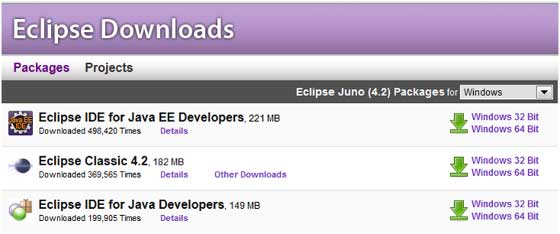
日食的每个包装的能力是不同的。 Java开发人员通常使用Eclipse Classic或Eclipse IDE来开发Java应用程序。
下载页面右下角的下拉框允许您设置要在其上安装eclipse的操作系统。 您可以选择Windows,Linux和Mac。 Eclipse打包为zip文件。
安装Eclipse
要在Windows上安装,您需要一个可以提取zip文件内容的工具。 例如,您可以使用 -
使用这些工具中的任何一个,将eclipse zip文件的内容解压缩到您选择的任何文件夹。
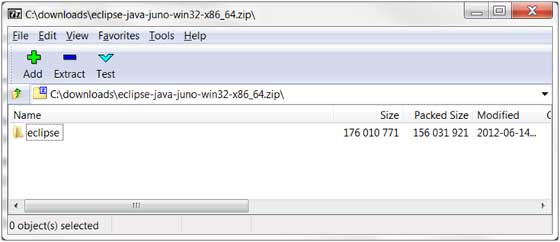
启动Eclipse
在Windows平台上,如果你将zip文件的内容解压缩到c:\,那么你可以使用c:\ eclipse\eclipse.exe启动eclipse。
当eclipse第一次启动时,它会提示您输入工作区文件夹的位置。 您的所有数据都将存储在工作区文件夹中。 您可以接受默认值或选择新位置。
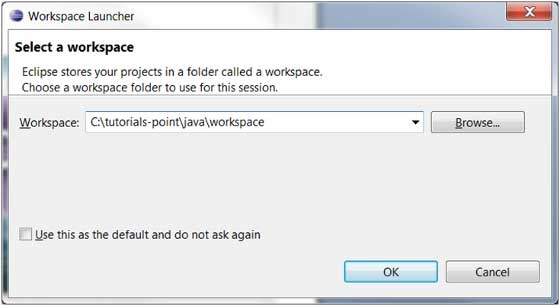
如果选择“将此作为默认设置并且不再询问”,则此对话框不会再次出现。 您可以使用“工作空间首选项”页面更改此首选项。 有关详细信息,请参阅“ 首选项”教程页面。
Eclipse - Explore Windows
Eclipse窗口的一部分
日食窗口的主要可见部分是 -
- Views
- 编辑(全部出现在一个编辑区)
- 菜单栏
- Toolbar
eclipse透视图是给出初始集合和视图排列以及编辑器区域的名称。 默认透视图称为java。 日食窗口可以在其中打开多个透视图,但在任何时间点只能激活一个透视图。 用户可以在打开的透视图之间切换或打开新的透视图。 透视控制某些菜单和工具栏中显示的内容。
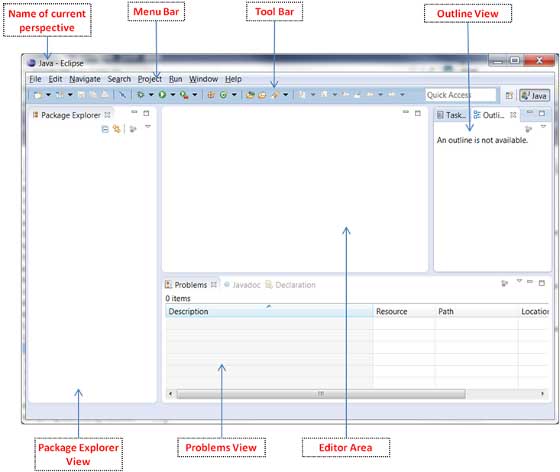
透视图只有一个编辑器区域,可以在其中打开多个编辑器。 编辑器区域通常由多个视图包围。 通常,编辑器用于编辑项目数据,视图用于查看项目元数据。 例如,包浏览器显示项目中的java文件,java编辑器用于编辑java文件。
eclipse窗口可以包含多个编辑器和视图,但在任何给定的时间点只有一个是活动的。 活动编辑器或视图的标题栏看起来与其他所有标题栏不同。
菜单栏和工具栏上的UI元素表示可由最终用户触发的命令。
使用多个Windows
多个Eclipse Windows可以同时打开。 要打开新窗口,请单击Windows菜单,然后选择“新建窗口”菜单项。
每个窗口都可以在其中打开不同的透视图。 例如,您可以在Java透视图中打开两个Eclipse窗口,在Debug透视图中打开另一个。 显示Java透视图的窗口可用于编辑java代码,显示调试透视图的窗口可用于调试正在开发的应用程序。
Eclipse - Explore Menus
典型的Eclipse菜单
Eclipse窗口菜单栏上的典型菜单是 -
- 文件菜单
- 编辑菜单
- 导航菜单
- 搜索菜单
- 项目菜单
- 运行菜单
- 窗口菜单
- 帮助菜单
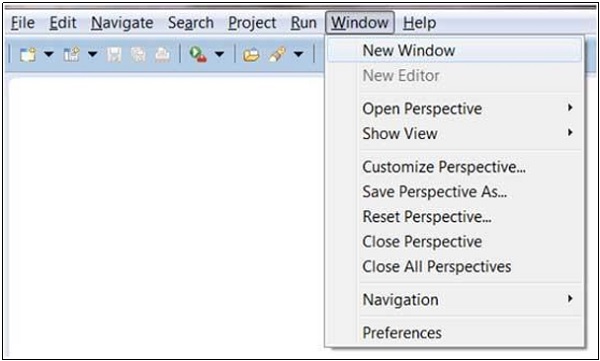
插件可以添加新菜单和菜单项。 例如,当java编辑器打开时,您将看到Source菜单,当XML编辑器打开时,您将看到Design菜单。
菜单简介
| Sr.No | 菜单名称和描述 |
|---|---|
| 1 | File “文件”菜单允许您打开文件以进行编辑,关闭编辑器,保存编辑器内容和重命名文件。 除此之外,它还允许您导入和导出工作区内容并关闭Eclipse。 |
| 2 | Edit “编辑”菜单显示复制和粘贴等项目。 |
| 3 | Source 只有在打开java编辑器时才能看到“源”菜单。 它提供了许多与编辑java源代码相关的有用菜单项。 |
| 4 | Navigate “导航”菜单允许您快速查找资源并导航到它们。 |
| 5 | Search “搜索”菜单显示的项目允许您在工作区中搜索包含特定数据的文件。 |
| 6 | Project 可以在“项目”菜单上找到与构建项目相关的菜单项。 |
| 7 | Run “运行”菜单上的菜单项允许您以运行模式或调试模式启动程序。 它还提供了允许您调试代码的菜单项。 |
| 8 | Window “窗口”菜单允许您打开和关闭视图和透视图。 它还允许您调出“首选项”对话框。 |
| 9 | Help “帮助”菜单可用于显示“帮助”窗口,“Eclipse市场”视图或“安装新插件”。 about Eclipse菜单项为您提供版本信息。 |
自定义菜单
菜单上的可见菜单项取决于已安装的插件和使用“ 自定义透视图”对话框完成的自定义 。
Eclipse - Explore Views
关于视图
Eclipse视图允许用户查看项目元数据的图形表示。 例如,项目导航器视图显示与项目关联的文件夹和文件的图形表示,属性视图显示在另一个视图或编辑器中选择的元素的图形表示。
eclipse透视图可以显示任意数量的视图和编辑器。 所有编辑器实例都显示在单个编辑器区域中,而视图则放在视图文件夹中。 工作台窗口可以显示任意数量的视图文件夹。 每个视图文件夹都可以显示一个或多个视图。
组织视图
下图显示了在视图文件夹中排列的四个视图。
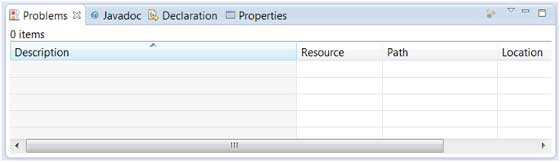
下面给出的图片显示了在两个视图文件夹中排列的相同的四个视图。
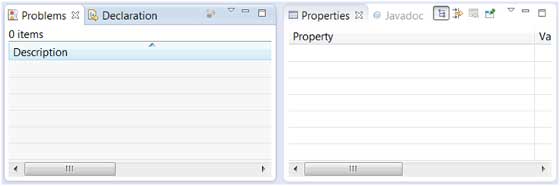
移动视图
要将视图从一个视图文件夹移动到另一个视图文件夹,只需单击视图标题并拖动到另一个视图文件夹的标题栏区域。 下面显示的绿线是将“属性”视图的标题栏从一个视图文件夹拖动到另一个视图文件夹的标题栏区域的结果。 通过释放鼠标按钮并发送放置事件,可以将“属性”视图移动到绿线所在的位置。
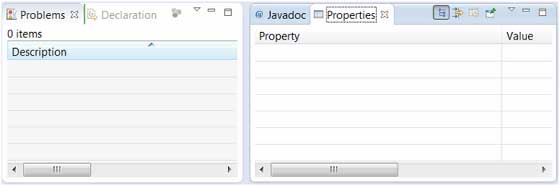
创建视图文件夹
通过将视图的标题栏拖动到另一个视图文件夹的编辑器区域和标题栏之外的任何位置,可以动态创建视图文件夹。 当您拖动标题栏时,绿线将指示将在何处创建新的视图文件夹。
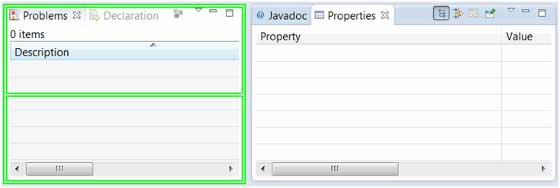
将拖动图标移动到窗口底部可以创建跨越窗口整个宽度的视图文件夹。 将拖动图标移动到窗口的左边缘或右边缘允许您创建跨越窗口整个高度的视图文件夹。
打开一个视图
要打开视图,请单击“ Window菜单,然后选择“ Show View菜单项。
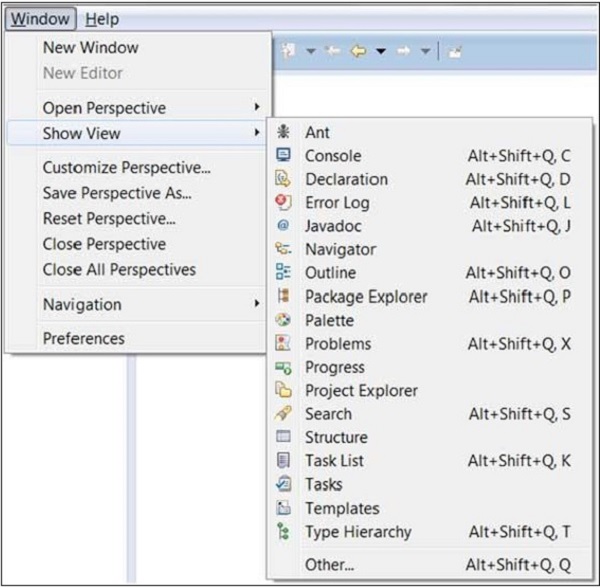
单击“ Other菜单项将显示“显示视图”对话框,该对话框允许您查找和激活视图。
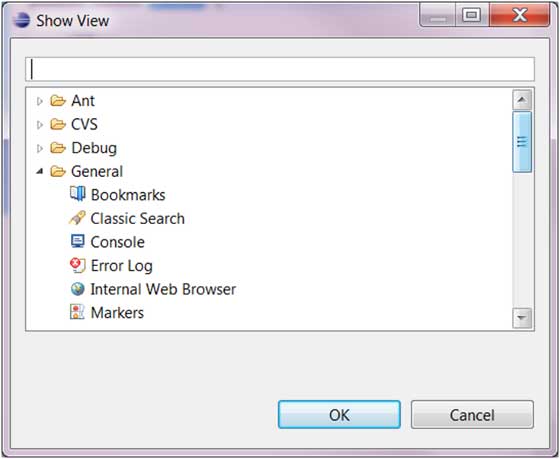
视图按类别组织。 要快速定位视图,只需在过滤器文本框中键入视图的名称即可。 要打开视图,请选择它并单击“确定”按钮。 本教程的后续页面向您介绍了许多有用的视图。
Eclipse - Perspectives
什么是透视?
eclipse透视图是给出初始集合和视图排列以及编辑器区域的名称。 默认透视图称为java。 日食窗口可以在其中打开多个透视图,但在任何时间点只有一个透视图处于活动状态。 用户可以在打开的透视图之间切换或打开新的透视图。 活动透视控制某些菜单和工具栏中显示的内容。
打开一个视角
要打开新透视图,请单击Windows菜单,然后选择打开透视图→其他

“打开透视图”对话框显示所有可用透视图。 单击“打开透视图”按钮可以显示相同的对话框(  )在工具栏上。
)在工具栏上。
在视角之间切换
Java开发最常用的透视图是Java透视图和Debug透视图。 用户可以通过单击工具栏上的Perspective名称在打开的透视图之间切换。

结束观点
要关闭透视图,请右键单击工具栏中的透视图名称,然后选择“关闭”菜单项。
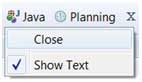
自定义透视图
自定义透视对话框可用于自定义透视。 自定义透视意味着 -
- 当透视处于活动状态时,确定工具栏上可见的图标。
- 确定透视处于活动状态时可见的菜单项。
- 确定“新建”子菜单,“显示视图”子菜单和“打开透视”子菜单中的菜单项。
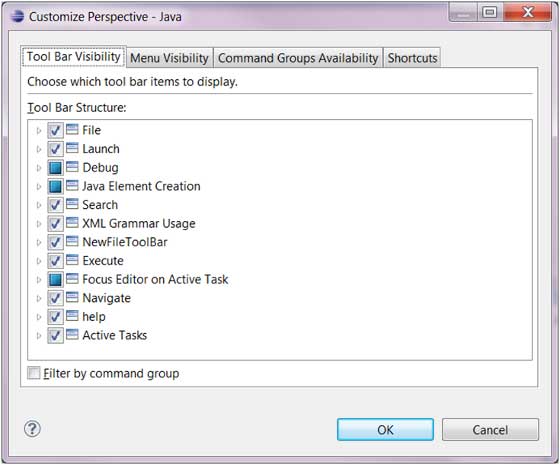
自定义透视图的选项卡描述如下 -
“ Tool Bar Visibility选项卡可用于确定透视图打开时工具栏上可见的图标。
Menu Visibility选项卡可用于确定透视处于活动状态时可见的菜单项。
“ Command Groups Availability选项卡可用于控制工具栏图标和菜单项的可见性。
“ Shortcuts选项卡可用于确定“新建”子菜单,“显示视图”子菜单和“打开透视图”子菜单中的菜单项。
根据下面给出的图片中的快捷方式选择,要打开“现有Ant构建文件中的新Java项目”向导,用户必须打开New子菜单(File→New),单击Other,展开Java类别然后选择“现有Ant构建文件中的Java项目”。 另一方面,要启动New Class向导,可以调出New子菜单(File→New)并选择Class菜单项,因为它在下面给出的图片中选中。 通过选中“现有Ant构建文件中的Java项目”复选框,此项目也将显示在“新建”菜单下。
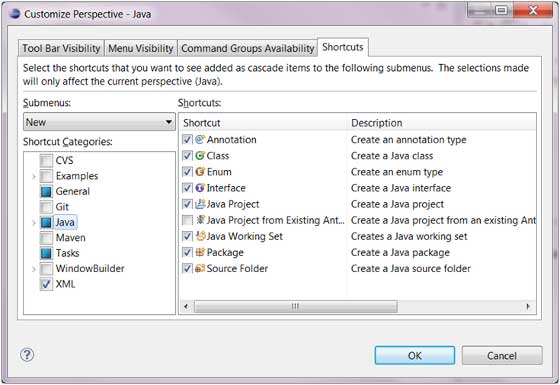
Eclipse - Workspaces
关于Eclipse Workspace
eclipse工作区包含以下资源:
- Projects
- Files
- Folders
工作空间具有分层结构。 项目位于层次结构的顶层,在其中可以包含文件和文件夹。 插件使用资源插件提供的API来管理工作空间中的资源。
用于管理工作区的UI元素
用户使用视图,编辑器和向导提供的功能来创建和管理工作区中的资源。 显示工作空间内容的众多视图之一是Project Explorer视图。
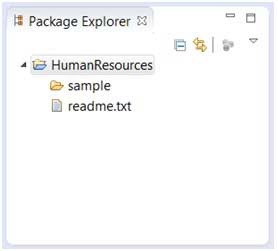
文件向导(文件→新建→文件)可用于创建新文件。
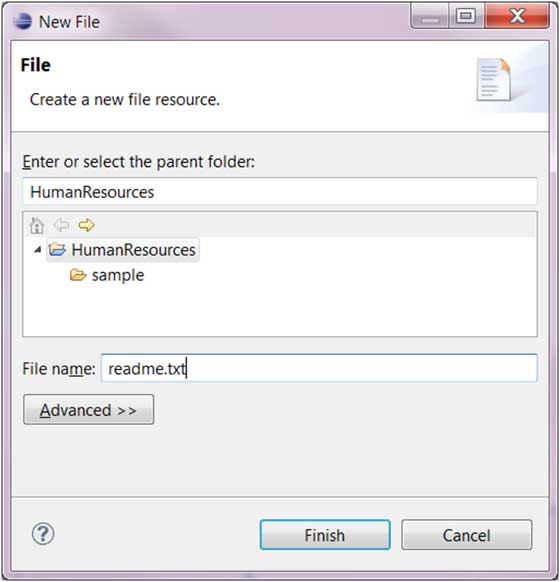
文件夹向导(文件→新建→文件夹)可用于创建新文件夹。
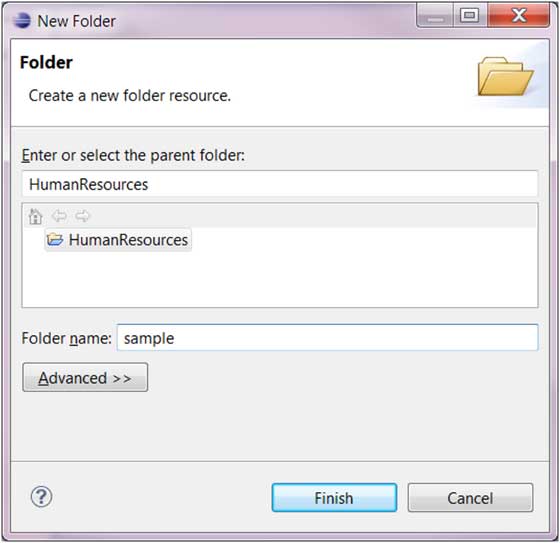
Eclipse - Create Java Project
打开“新建Java项目”向导
New Java Project向导可用于创建新的Java项目。 有很多方法可以打开这个向导 -
单击File菜单并选择New→Java Project。
右键单击Project Explorer中的任意位置,然后选择New→Java Project。
单击“新建”按钮(
 )在工具栏中选择Java Project。
)在工具栏中选择Java Project。
使用New Java Project向导
New Java Project Wizard有两个页面。 在第一页 -
输入项目名称
选择Java运行时环境(JRE)或将其保留为默认值
选择项目布局,确定是否有源代码和类文件的单独文件夹。 建议的选项是为源和类文件创建单独的文件夹。
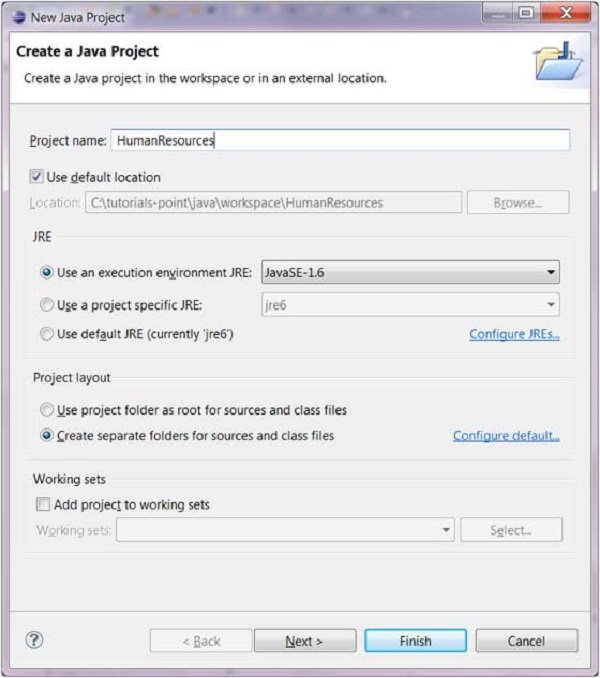
您可以单击“完成”按钮以创建项目,或单击“下一步”按钮以更改Java构建设置。
在第二页上,您可以更改Java Build Settings,例如设置Project依赖项(如果有多个项目)并将其他jar文件添加到构建路径。
查看新创建的项目
包浏览器显示新创建的Java项目。 表示项目的图标用J
装饰,表明它是Java项目。 装饰文件夹图标以显示它是java源文件夹。
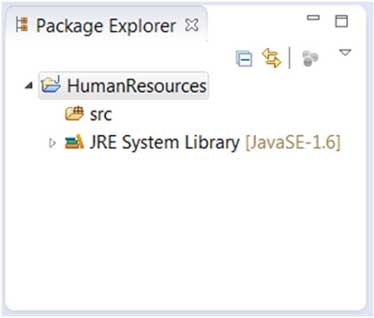
Eclipse - Create Java Package
打开“新建Java包”向导
您可以使用New Java Package向导来创建Java包。 Java Package向导可以以不同的方式打开 -
单击“文件”菜单,然后选择“新建”→“包”。
右键单击包浏览器并选择新建→包。
通过单击工具栏中的包图标(
 )。
)。
如果要创建子包,则在打开Java包向导之前,请选择父包,以便名称字段中可以包含默认值。
使用New Java Package Wizard
一旦Java Package向导出现 -
- 输入/确认源文件夹名称。
- 输入包名称。
- 单击“完成”按钮。
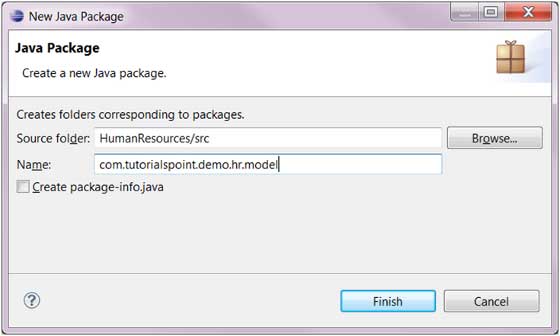
查看新创建的包
包浏览器将在源文件夹下显示新创建的包。
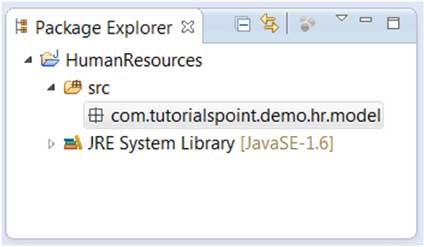
Eclipse - Create Java Class
打开New Java Class Wizard
您可以使用New Java Class向导来创建Java类。 可以用不同的方式调用Java类向导 -
单击“文件”菜单并选择“新建”→“类”。
右键单击包浏览器并选择New→Class。
点击课程下拉按钮(
 )并选择课程(
)并选择课程(  )。
)。
在启动New Java Class向导之前,如果可能,请选择要在其中创建类的包,以便向导可以自动为您填写包名。
使用New Java Class Wizard
一旦java类向导出现 -
确保源文件夹和包正确无误。
输入class名称。
选择适当的类修饰符。
输入超类名称或单击“浏览”按钮以搜索现有类。
单击“添加”按钮以选择此类实现的接口。
检查并修改与方法存根和注释相关的复选框。

单击“完成”按钮。
查看新创建的Java类
新创建的类应出现在Package Explorer视图中,以及允许您修改新类的java编辑器实例。 它应该出现在编辑器区域中。
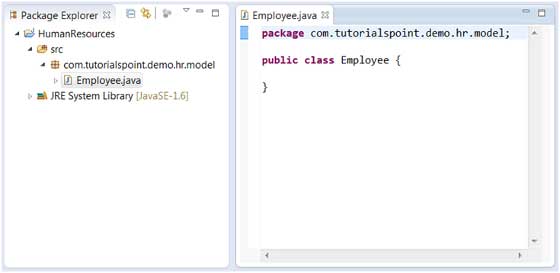
Eclipse - Create Java Interface
打开“新建Java接口向导”
New Java Interface向导可用于创建新的Java接口。 有很多方法可以打开这个向导 -
单击“文件”菜单,然后选择“新建”→“界面”。
右键单击包浏览器并选择“新建”>“界面”。
单击class下拉按钮(
 )在工具栏中选择界面(
)在工具栏中选择界面(  )。
)。
在启动New Java Interface向导之前,如果可能,请选择要在其中创建接口的程序包,以便向导可以自动为您填写程序包名称。
使用New Java Interface Wizard
一旦java界面向导出现 -
确保源文件夹和包正确无误。
输入接口名称。
单击“ Add按钮以选择扩展接口。
如果要生成注释,请选中“生成注释”复选框。
单击“完成”按钮。
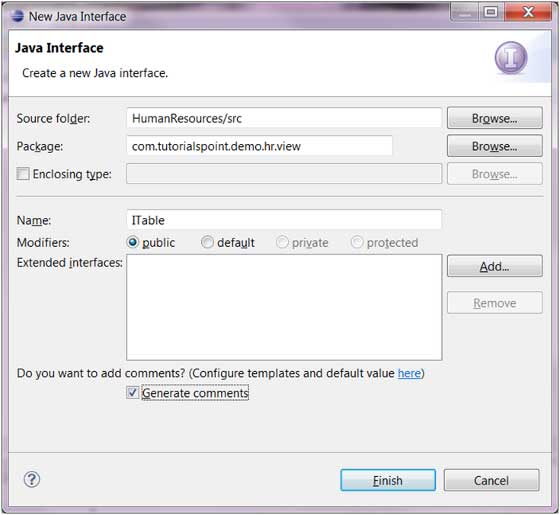
查看新创建的Java接口
新创建的界面应出现在Package Explorer视图中,并且允许您修改新界面的java编辑器实例应出现在编辑器区域中。
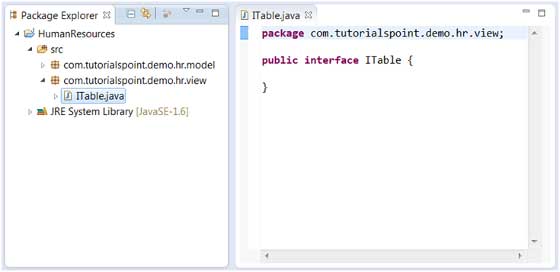
Eclipse - Create XML File
打开“新建XML文件”向导
您可以使用“新建XML文件”向导来创建XML文件。 要调用此向导 -
单击文件菜单,然后选择新建→其他或
单击新下拉框(
 )选择其他或
)选择其他或 按ctrl + N.
一旦出现选择向导对话框 -
在过滤器文本框中输入xml,这应该只显示与xml相关的向导。
展开XML类别并选择XML文件。
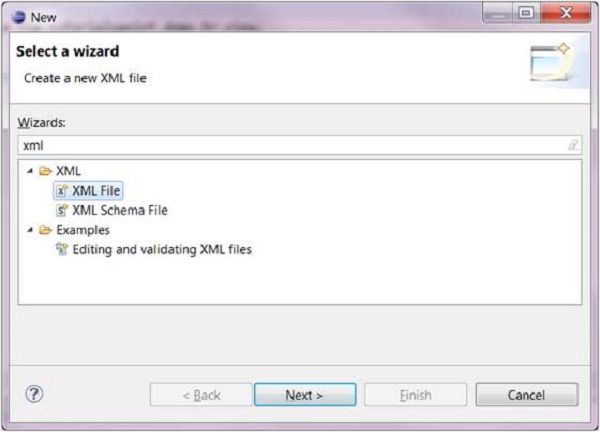
单击Next以打开New XML File向导。
Note
如果打开XML透视图,则可以通过以下方式调用New XML向导:
单击“文件”菜单,然后选择“新建”→“XML文件”或。
单击XML File按钮(
 )在工具栏上。
)在工具栏上。
使用“新建XML文件”向导
一旦New XML File向导出现 -
- 输入或选择父文件夹。
- 输入xml文件的名称。

单击Next按钮将xml文件基于DTD,XML Schema或XML模板,否则单击Finish 。
查看新创建的XML文件
新创建的XML文件应出现在Package Explorer视图中,并且允许您修改新创建的XML文件的XML编辑器实例应出现在编辑器区域中。
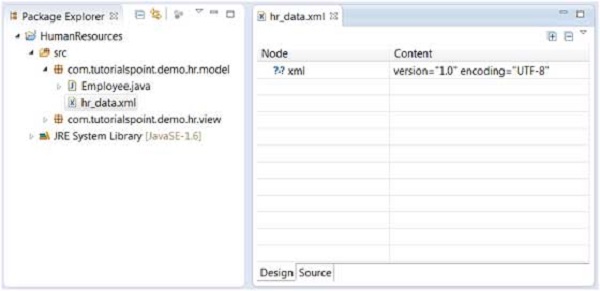
XML编辑器允许您使用“设计”视图或“源”视图编辑XML文件。
Eclipse - Java Build Path
设置Java构建路径
在编译Java项目以发现依赖类时使用Java构建路径。 它由以下项目组成 -
源文件夹中的代码。
与项目关联的jar和classes文件夹。
由此项目引用的项目导出的类和库。
可以使用Java Project属性对话框的Java Build Path页面查看和修改java构建路径。
要打开Java Project属性对话框,请在Package Explorer视图中右键单击Java Project,然后选择Properties菜单项。 在左侧树中选择Java Build Path 。
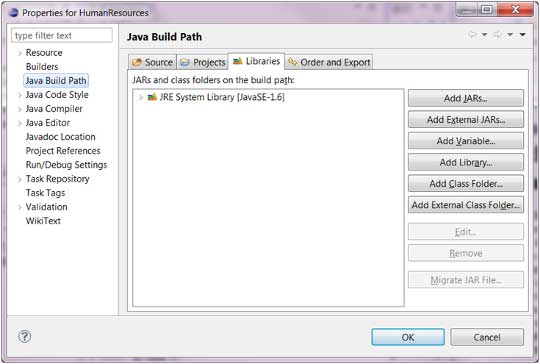
开发Java应用程序时常见的要求是将现有jar添加到java构建路径。 这可以使用Libraries选项卡完成。 在Libraries选项卡中,如果jar已经在Eclipse工作区中,则单击Add JARs;如果jar在文件系统的其他位置,则单击Add External JARs。
Eclipse - Run Configuration
创建和使用运行配置
“运行配置”对话框允许您创建多个运行配置。 每个运行配置都可以启动应用程序。 可以通过从“运行”菜单中选择“运行配置”菜单项来调用“运行配置”对话框。
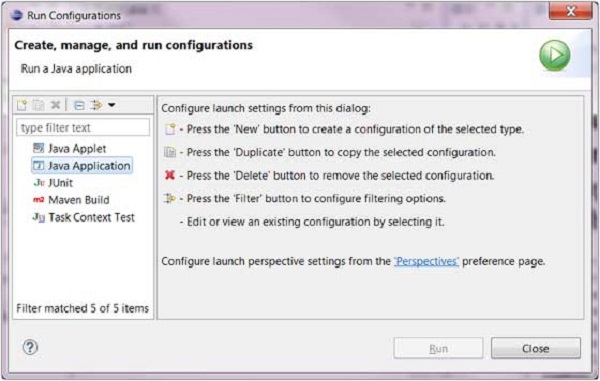
要为Java应用程序创建运行配置, 请
从左侧的列表中选择Java Application
,然后单击New按钮。 在主选项卡中出现的对话框中指定 -
运行配置的名称。
项目名称。
主类的名称。
在参数选项卡中指定 -
零个或多个程序参数。
零个或多个虚拟机参数。
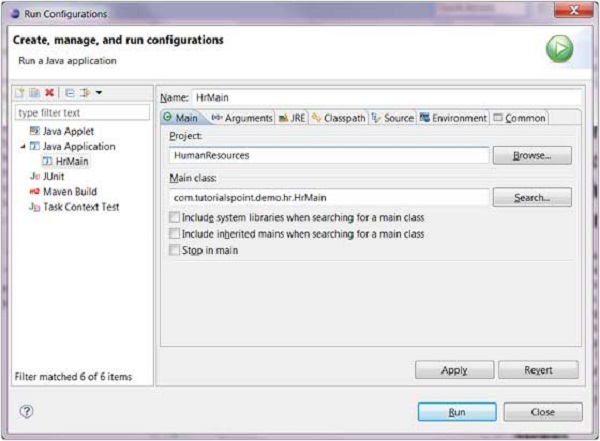
Commons选项卡提供了常用选项,例如为标准输入和输出分配控制台的功能。
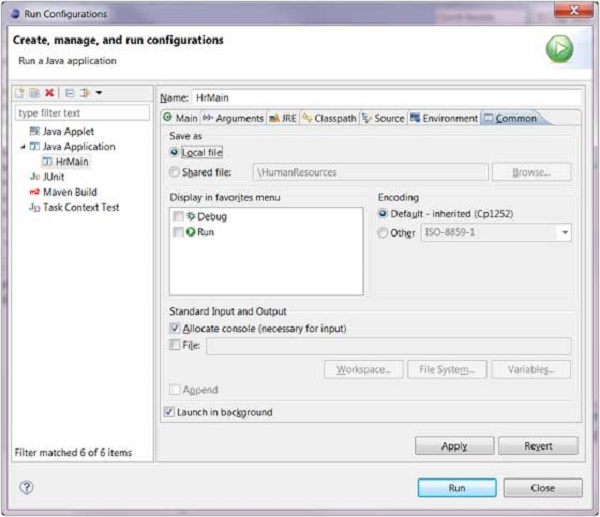
要保存运行配置,请单击“应用”按钮,然后单击“运行”按钮启动应用程序。
Eclipse - Running Program
运行Java程序
运行Java程序的最快方法是使用Package Explorer视图。
在Package Explorer视图中 -
右键单击包含main方法的java类。
选择Run As→Java Application。
通过选择包含main方法的类并单击Alt + Shift + X,J,可以使用Package Explorer视图执行相同的操作。
上述任一操作都会创建一个新的运行配置并使用它来启动Java应用程序。
如果已经创建了运行配置,则可以使用它来启动Java应用程序,方法是从“运行”菜单中选择“运行配置”,单击运行配置的名称,然后单击“运行”按钮。
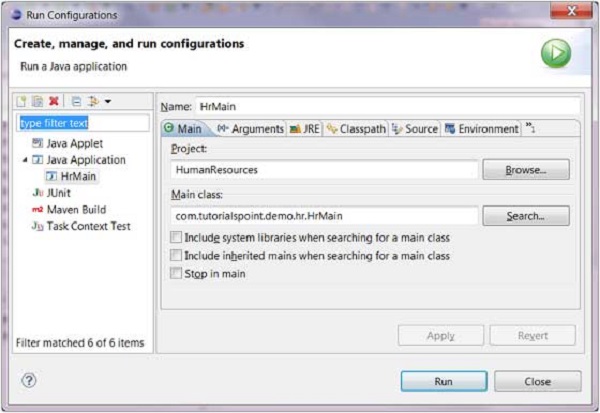
“ Run Run菜单上的Run Run项可用于重新启动先前启动的Java应用程序。
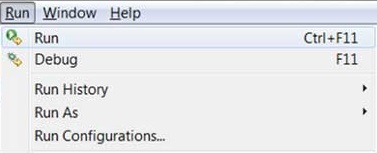
启动以前启动的Java应用程序的快捷键是Ctrl + F11。
Eclipse - Create Jar Files
打开Jar文件向导
Jar File向导可用于将项目内容导出到jar文件中。 要调出Jar文件向导 -
在包资源管理器中,选择要导出的项目。 如果要导出项目中的所有类和资源,只需选择项目。
单击“ File菜单,然后选择“ Export 。
在导出向导的第一页的过滤器文本框中键入
JAR
。
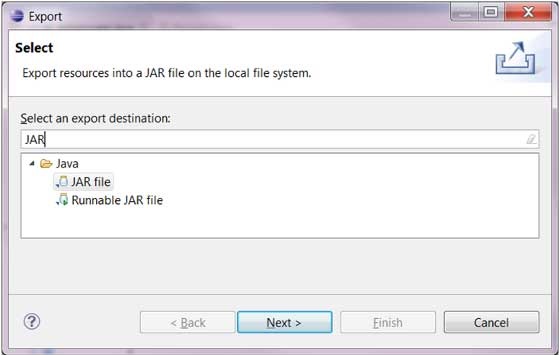
在Java类别下选择JAR文件。
单击“ Next 。
使用Jar文件向导
在JAR文件规范页面中 -
输入JAR文件名和文件夹。
默认是仅导出类。 要同时导出源代码,请单击“
导出Java源文件和资源”
复选框。
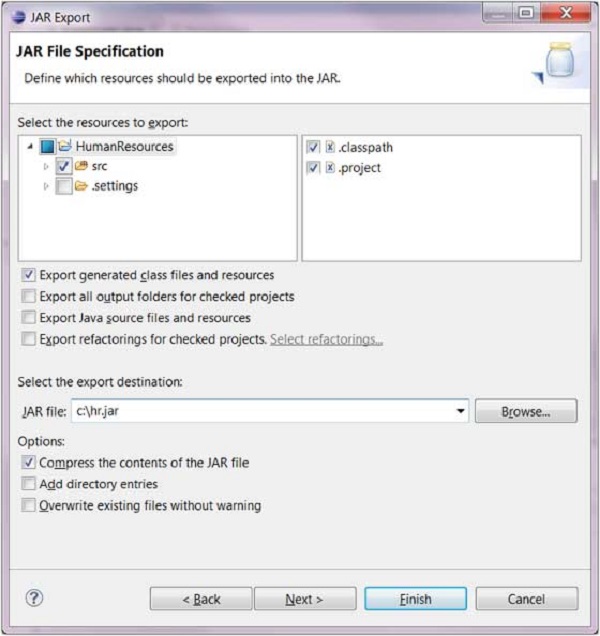
单击“ Next以更改JAR打包选项。
单击Next以更改JAR Manifest规范。
单击Finish 。
Eclipse - Close Project
为何关闭项目?
eclipse工作区可以包含任意数量的项目。 项目可以处于打开状态或关闭状态。
开放项目 -
消耗记忆。
占用构建时间,尤其是在使用“ Start a build immediately选项清除所有项目(项目→清除所有项目)时。
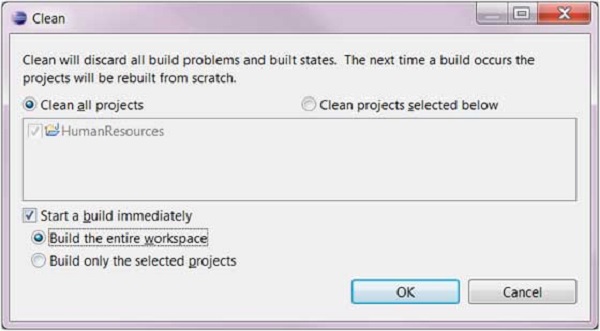
如何关闭项目?
如果项目未处于活动开发阶段,则可以将其关闭。 要关闭项目,请从“项目”中选择“关闭项目”菜单项。
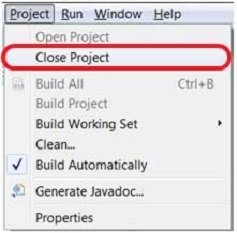
在Package Explorer中关闭项目
在Package Explorer视图中可以看到已关闭的项目,但无法使用Eclipse用户界面编辑其内容。 此外,打开的项目不能依赖于已关闭的项目。 Package Explorer视图使用不同的图标来表示已关闭的项目。
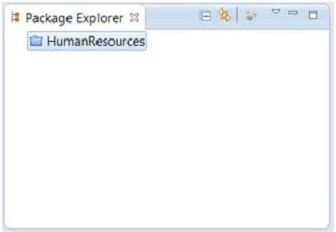
Eclipse - Reopen Project
重新开放一个封闭的项目
要重新打开已关闭的项目,请在Package Explorer视图中选择已关闭的项目,然后单击Project菜单并选择Open Project。

项目打开后,可以使用Eclipse用户界面编辑其内容。
Eclipse - Build Project
构建Java项目
项目可以有零个或多个与之关联的构建器。 java项目与java构建器关联。 要查看与项目关联的构建器 -
在Package Explorer视图中,右键单击项目,然后选择Properties。
在左侧树中单击“构建器”。
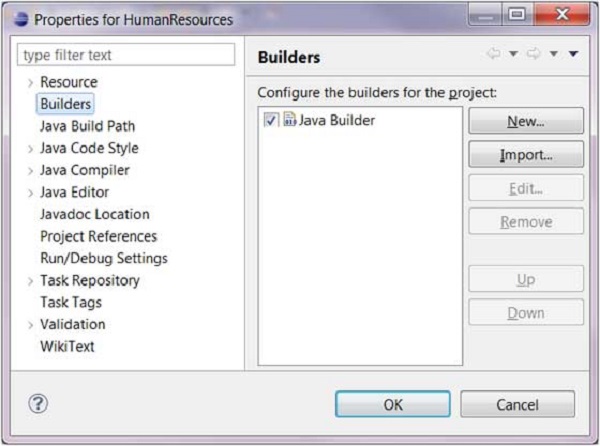
它是java构建器,它将Java项目与其他类型的项目区分开来。 通过单击New按钮,您可以将Ant构建器与java项目相关联。 java构建器负责编译java源代码并生成类。
将向Java构建器通知工作空间中资源的更改,并可以自动编译Java代码。 要禁用自动编译,请从“项目”菜单中取消选择“自动构建”选项。

如果禁用了自动编译,则可以通过选择“项目”菜单上的“生成项目”菜单项来显式生成项目。 如果选择“自动构建”菜单项,则“构建项目”菜单项将被禁用。
Eclipse - Debug Configuration
创建和使用调试配置
eclipse调试配置类似于运行配置,但它用于在调试模式下启动应用程序。 由于应用程序在调试模式下启动,因此系统会提示用户切换到调试透视图。 debug透视图提供了许多适用于调试应用程序的视图。
可以通过从“运行”菜单中选择“调试配置”菜单项来调用“调试配置”对话框。
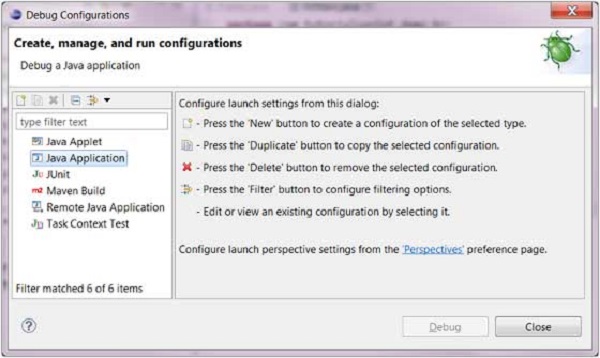
要为Java应用程序创建调试配置, 请
从左侧的列表中选择Java Application
,然后单击New按钮。 在主选项卡中出现的对话框中指定 -
- 调试配置的名称。
- 项目名称。
- 主类的名称。
在参数选项卡中,指定 -
- 零个或多个程序参数。
- 零个或多个虚拟机参数。
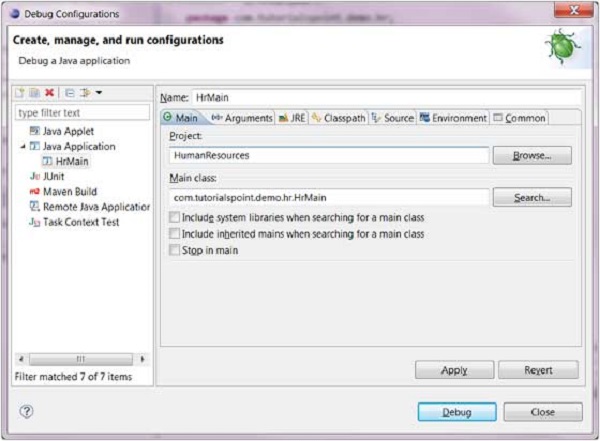
要保存运行配置,请单击“应用”按钮,然后在调试模式下启动应用程序,单击“调试”按钮。
Eclipse - Debugging Program
调试Java程序
调试Java程序的最快方法是使用Package Explorer视图。 在Package Explorer视图中 -
- 右键单击包含main方法的java类。
- 选择Debug As→Java Application。
通过选择包含main方法的类并单击Alt + Shift + D,J,可以使用Package Explorer执行相同的操作。
上述任一操作都会创建一个新的Debug Configuration并使用它来启动Java应用程序。
如果已经创建了Debug配置,则可以使用它来启动Java应用程序,方法是从“运行”菜单中选择“调试配置”,单击调试配置的名称,然后单击“调试”按钮。
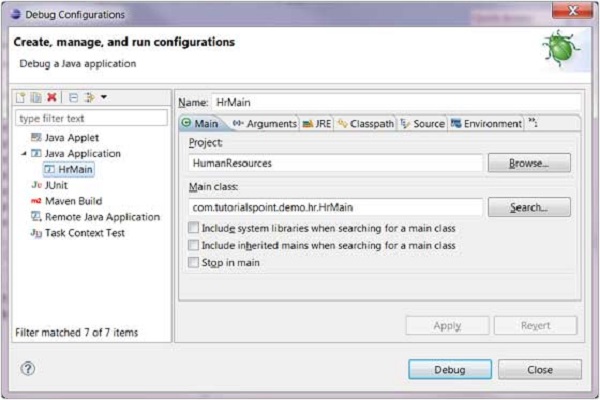
“运行”菜单上的“调试”菜单项可用于重新启动先前在调试模式下启动的Java应用程序。
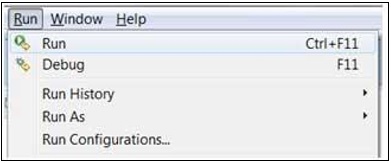
在调试模式下启动以前启动的Java应用程序的快捷键是F11。 在调试模式下启动java程序时,系统会提示用户切换到调试透视图。 调试透视图提供了可用于对应用程序进行故障排除的其他视图。
java编辑器允许用户在java代码中放置断点。 要设置断点,请在编辑器区域中右键单击标记栏并选择“切换断点”。
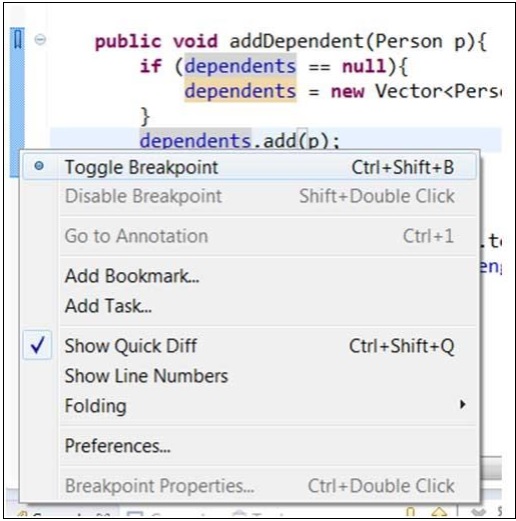
断点显示在标记栏上。 它们在断点视图中也可见。
当代码的执行到达断点时,JVM暂停程序的执行。 此时,您可以检查内存并以受控方式执行程序。
暂停执行程序时,可以使用调试视图来检查调用堆栈。
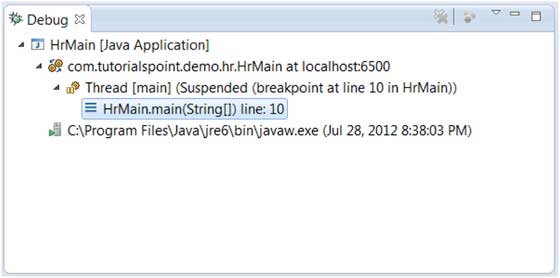
变量视图可用于检查变量的值。
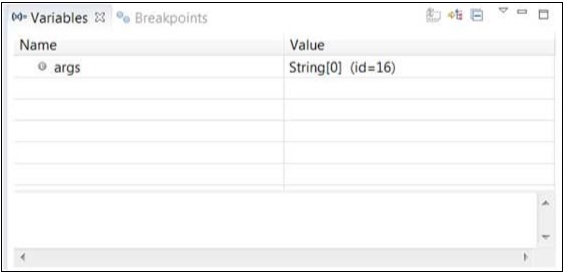
运行菜单包含菜单项,允许您继续执行,跨越一行代码,步入功能等。

上面给出的图片显示了与Resume,Step Into和Step Over等操作相关的快捷键。
Eclipse - Preferences
设置首选项
“首选项”对话框允许Eclipse用户管理其首选项。 此对话框由框架管理,但任何插件都可以向对话框添加多个页面。
要调用此对话框,请单击“窗口”菜单,然后选择“首选项”菜单项。
首选项页面按类别组织。 您可以通过展开对话框左侧树的节点来查找首选项页面。
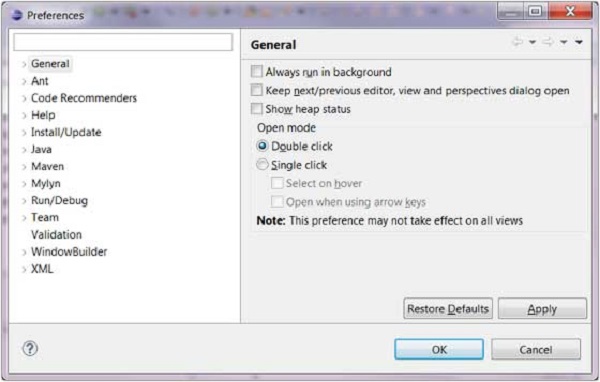
左上角的过滤器文本框允许您快速找到首选项页面。 在过滤器文本框中键入字符时,左侧树中显示的项目将被过滤。 例如,键入字体以快速进入字体首选项页面。
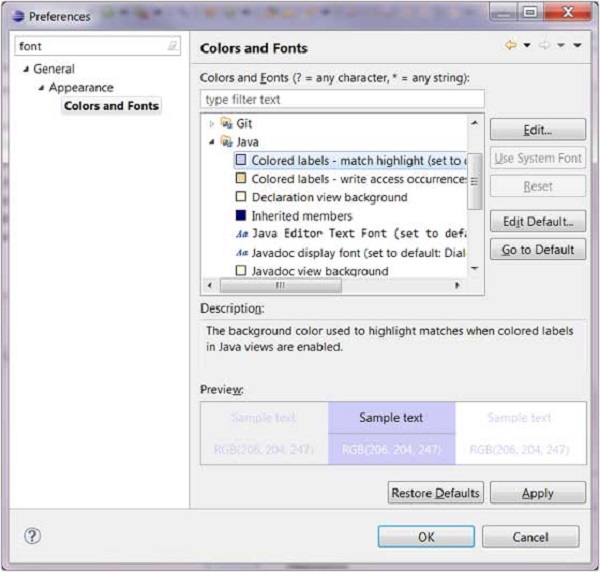
更改相应的首选项后,单击“ OK按钮以保存更改并关闭对话框,或单击“ Cancel按钮放弃更改并关闭对话框。
Eclipse - Content Assist
使用内容辅助
在编辑器中,内容辅助通过为已键入的字符提供可能的完成的上下文敏感列表,帮助减少键入的字符。 单击Ctrl + Space可以调用上下文辅助。
如果您在java编辑器中编辑方法的主体并在新行上按Ctrl + Space,它将显示一个对话框,显示 -
- 类变量
- The class methods
- Super class methods
- Other relevant classes
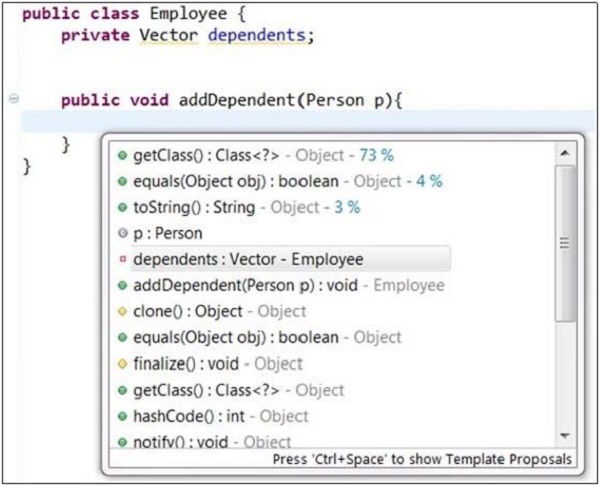
要从列表中选择项目,只需使用向上或向下箭头键突出显示该项目,然后按Enter键。
如果键入一些字符,然后按Ctrl +空格键,则对话框将仅显示以输入的字符开头的项目。
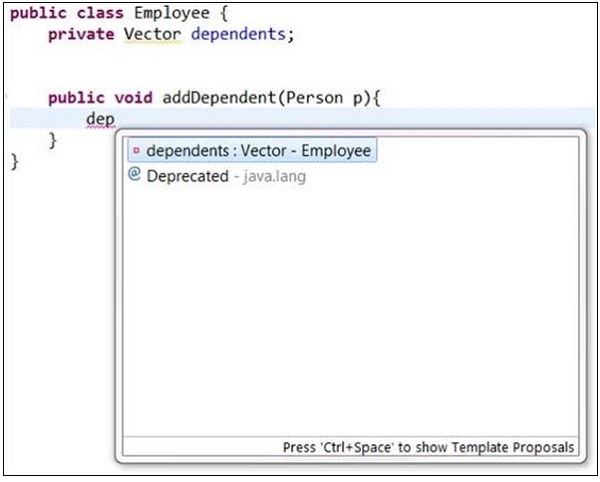
Eclipse - Quick Fix
使用Quix修复
当您在eclipse编辑器中键入字符时,它会分析文档内容以查找潜在的错误和警告。 java编辑器使用java语法来检测代码中的错误。 当它发现错误或警告时,它 -
- 使用红色波浪线突出错误。
- 使用黄色波浪线突出警告。
- 显示错误和警告
问题
视图。 - 添加带有警告标志或错误标志的灯泡到垂直标尺。
快速修复对话框提供了可能的更正列表。 可以通过以下方式调用快速修复对话框:
- 将鼠标指针放在波浪线上。
- 点击灯泡。
- 将光标放在突出显示的文本中,然后从“编辑”菜单中选择“快速修复”或单击快捷键
Ctrl + 1
。
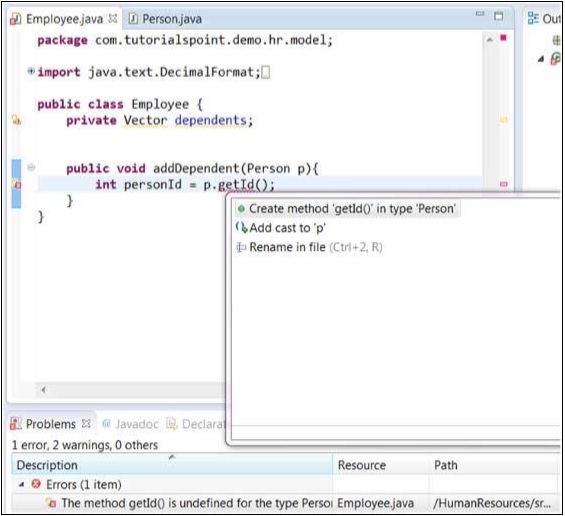
在上图中,getId突出显示,因为Person类没有名为getId()的方法。 在“Person”类型中
选择Create方法'getId()'
会导致将getId()方法添加到Person类。
也可以通过右键单击“问题”视图中的错误项并选择“快速修复”菜单项来显示“快速修复”对话框。
Eclipse - Hover Help
使用悬停帮助
java编辑器与不同类型的悬停相关联。 悬停提供有关鼠标指针下的元素的其他信息。 可以在Java编辑器Hovers首选项页面中看到与Java编辑器关联的所有悬停。
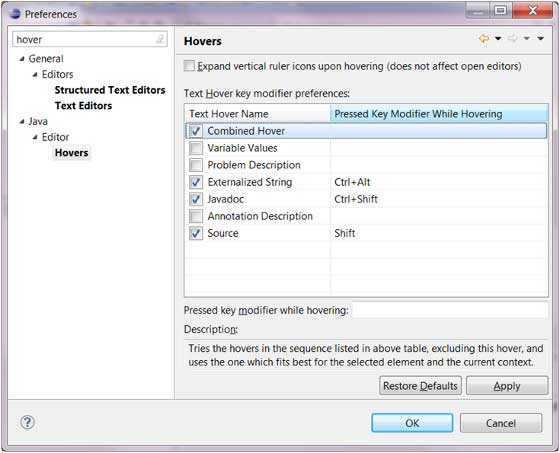
在java编辑器中,将鼠标指针放在要导入的类上会显示与该类关联的java文档。
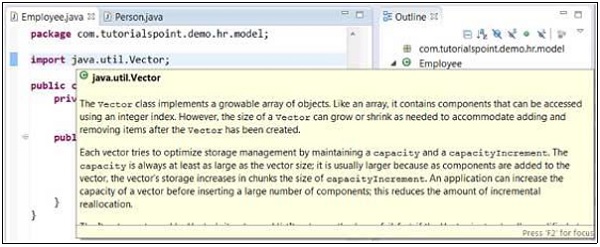
将鼠标指针放在方法上会显示该方法的java文档。

Eclipse - Search Menu
搜索工作区
Eclipse搜索对话框允许您在包浏览器视图中搜索整个工作区,一组项目,特定项目或文件夹中包含文字或字符模式的文件。
可以通过以下方式调用搜索对话框:
- 单击“搜索”菜单并选择“搜索”或“文件”或“Java”。
- 单击Ctrl + H.
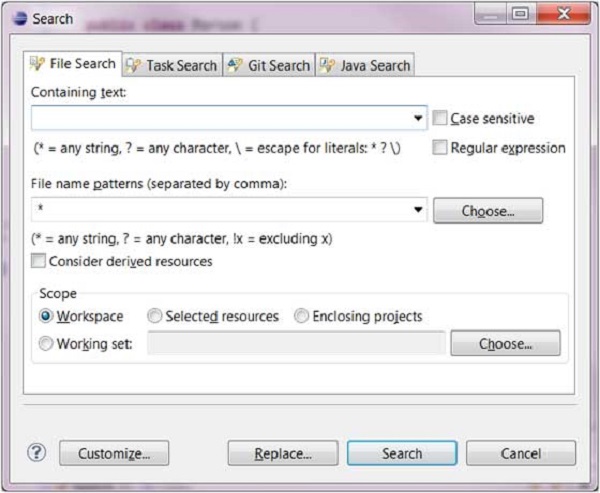
“文件搜索”页面允许您搜索任何类型的文件,但“Java搜索”页面仅关注Java文件。
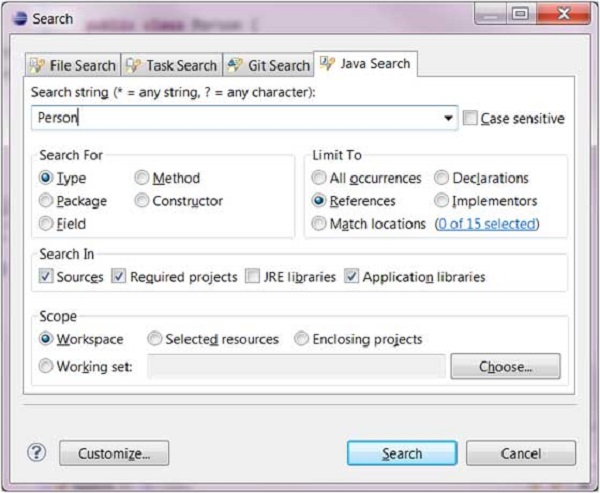
例如,要在Java搜索页面中搜索Person类型的用法 -
在search box输入Person。
将“ Search ”单选按钮设置为“ Type 。
将Limit To单选按钮设置为References 。
单击搜索。
搜索结果显示在“搜索视图”中。
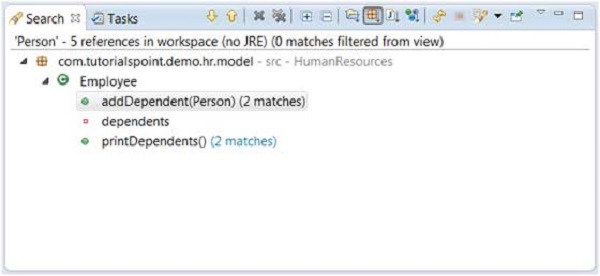
Eclipse - Navigation
浏览Eclipse工作区
导航菜单提供了许多菜单项,使您可以快速定位和导航到资源。

其中,Open Type,Open Type in Hierarchy和Open Resource菜单项往往非常有用。
打开类型
“打开类型”菜单项会弹出一个对话框,允许您查找Java类型。 在过滤器文本框中输入完全限定名称或类名称。 '*'字符代表0或更多字符和'?' 它代表单个字符,可用于指定模式。 该对话框将显示与给定模式匹配的所有名称。
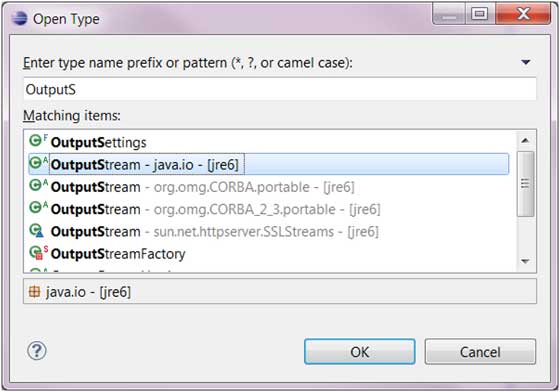
选择您感兴趣的类型,然后单击“ OK 。
Eclipse将打开一个显示所选类型的编辑器。 如果所选类型的源代码不可用,它将使用类文件编辑器显示所选类型的字节代码。

您可以使用“附加源”按钮指定类的源代码所在的位置。
java发行版附带的类型的源代码位于src.zip中,该文件位于java主文件夹中。
在层次结构中打开类型
“层次结构”菜单项中的“打开类型”允许您在“类型层次结构”视图中打开类型。 “层次结构中的开放类型”对话框可用于在构建路径中查找任何Java类型。
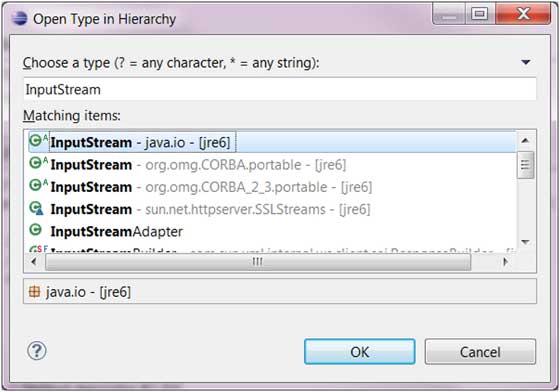
选择类型后,其层次结构将显示在“类型层次结构”视图中。
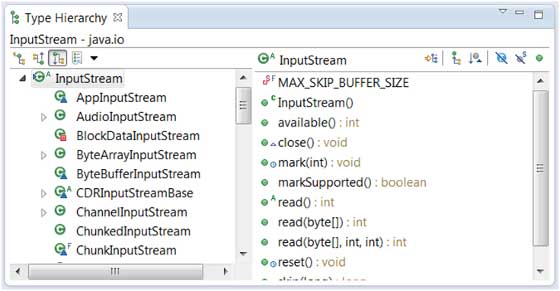
类型层次结构是了解类型层次结构的绝佳视图。 在左侧窗格类型中,可以使用其超类型和子类型。 在右侧窗格中,您可以看到所选类型的属性和方法。
开放资源
打开资源菜单项可用于在工作区中查找文件。 '*'字符代表0或更多字符和'?' 它代表单个字符,可用于指定模式。 该对话框将显示与给定模式匹配的所有名称。
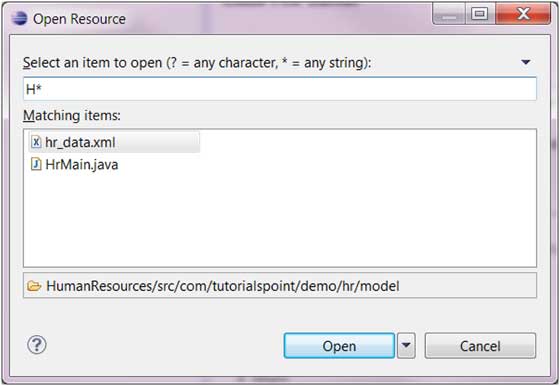
选择要在编辑器中打开的文件,然后单击“确定”按钮。
Eclipse - Refactoring
使用Eclipse重构
重命名在整个项目中广泛使用的类可能需要花费大量时间,但Eclipse重构向导通过自动检测正在重命名的类的所有依赖关系并修改它们来简化工作。
重构菜单可以通过以下方式打开 -
右键单击Package Explorer视图中的Java元素,然后选择Refactor菜单项。
右键单击Java编辑器中的Java元素,然后选择Refactor菜单项。
在Package Explorer视图或Java Editor中选择Java元素,然后单击Shift + Alt + T.
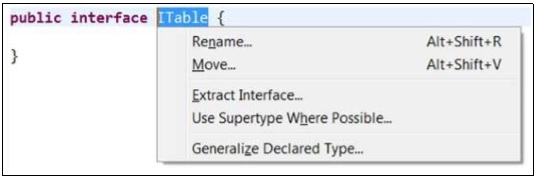
重构菜单显示了所选Java元素支持的所有可能更改。 要重命名类,请选择“重命名”菜单项。
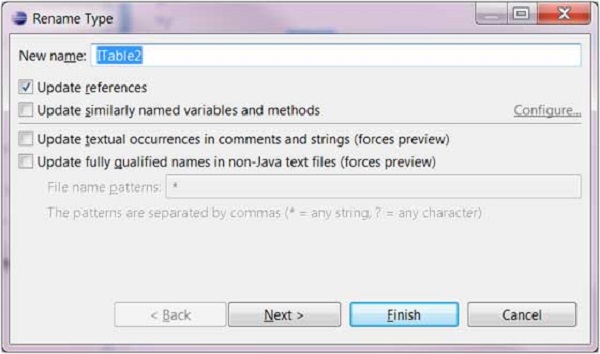
单击“下一步”按钮以查看更改的预览(如果可用)。 然后单击Finish以使向导完成其工作。
Eclipse - Add Bookmarks
关于书签
Eclipse编辑器允许您在编辑器中的任何行上放置书签。 您可以使用书签作为提醒,并快速导航到文件中的任何行。
添加书签
要设置书签,请右键单击要书签的行附近的垂直标尺,然后选择添加书签
。 在“添加书签”对话框中,输入“书签”的名称。
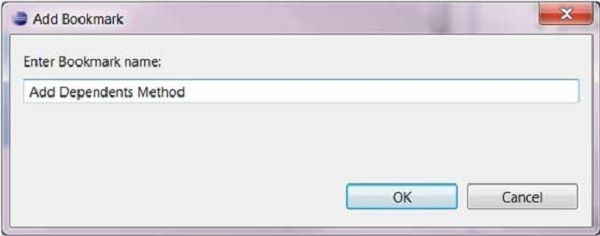
书签图标出现在垂直标尺中。 此外,在“书签”视图中的表中添加了一行。
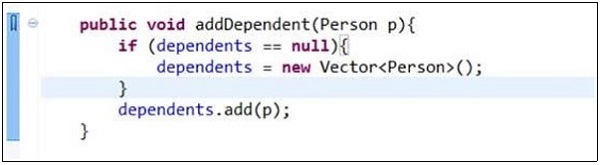
打开书签视图
要打开书签视图 -
- 单击窗口菜单,然后选择显示视图→其他。
- 在过滤器文本框中输入书签。
- 在“ General ,选择“书签”。
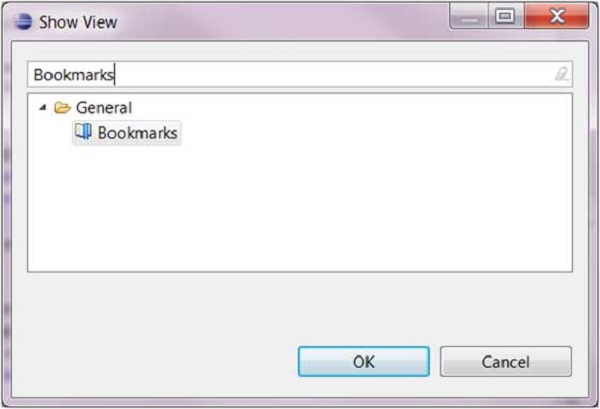
- 单击“确定”。
使用书签视图
“书签”视图显示放置在工作区中的资源中的书签。

使用“书签”视图,您可以通过双击书签或右键单击书签并选择“转到”菜单项来导航到书签。
Eclipse - Task Management
管理任务
程序员喜欢在他们的代码中放置TODO标记,作为需要完成的任务的提醒。 Java代码中包含单词TODO的注释被识别为任务并显示在标记栏和“任务”视图中。
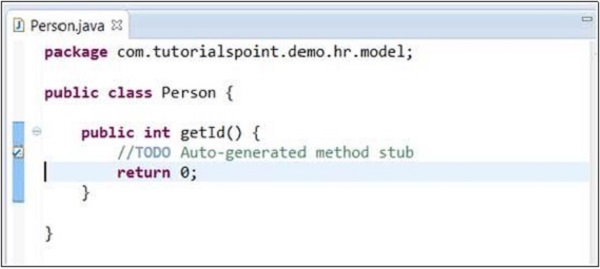
通过右键单击标记栏并选择“添加任务”,可以使用eclipse编辑器将任务与正在编辑的文件相关联。 在出现的对话框中输入任务说明并从优先级下拉列表中选择优先级,然后单击“确定”按钮。
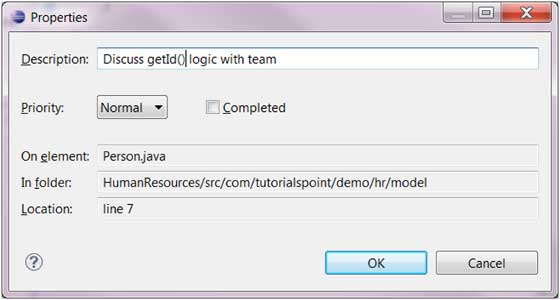
要使用Eclipse编辑器删除任务,请右键单击标记栏中的任务图标,然后选择“删除任务”菜单项。
打开任务视图
要打开“任务”视图 -
单击窗口菜单,然后选择显示视图→其他。
在过滤器文本框中输入Tasks。
在General ,选择任务。
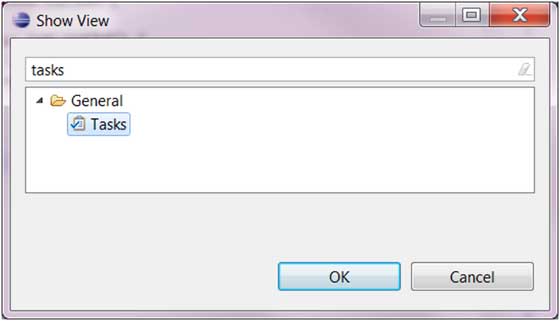
- 单击OK 。
使用任务视图
Tasks视图可用于查看所有任务并添加与任何资源无关的任务。
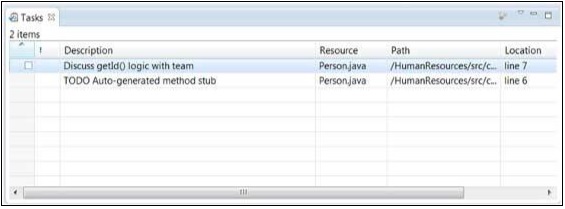
它也可以用于 -
- 更改与任务关联的优先级。
- 将任务标记为已完成。
- 删除任务或所有已完成的任务。
Eclipse - Install Plugins
找到并安装插件
为Eclipse IDE提供基础的Eclipse平台由插件组成,旨在使用其他插件进行扩展。
有数百个插件可供使用。 每个插件都为Eclipse添加了更多功能。 您可以通过搜索Eclipse Market( http://marketplace.eclipse.org/ )找到提供某些功能的插件。 例如,您可以找到允许将eclipse用作Python IDE的插件。

在Eclipse IDE中,您可以使用Eclipse Marketplace对话框搜索市场,可以通过单击Help菜单并选择Eclipse Marketplace来调用该对话框。
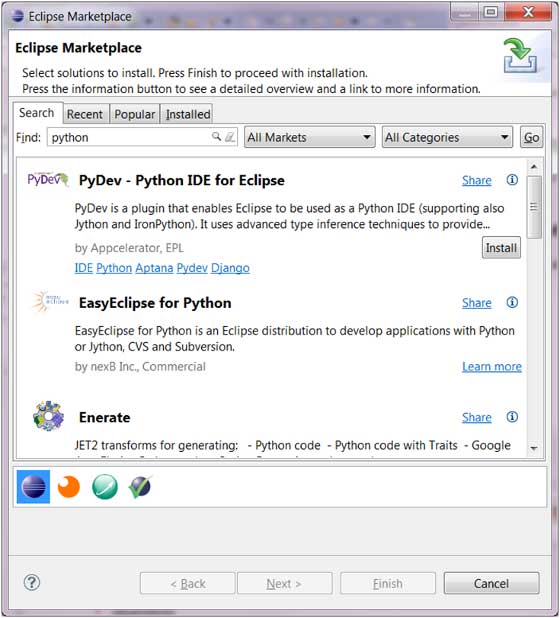
在上面的屏幕截图中,要安装PyDev-Python IDE for Eclipse
,只需单击Install按钮即可。 使用出现的对话框可以安装插件。
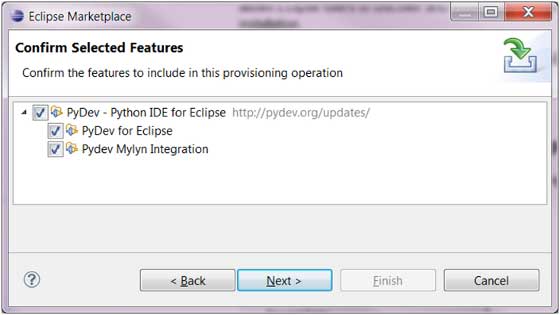
您还可以使用“帮助”菜单(“帮助”→“安装新软件”)中的“安装新软件”菜单项来安装插件。
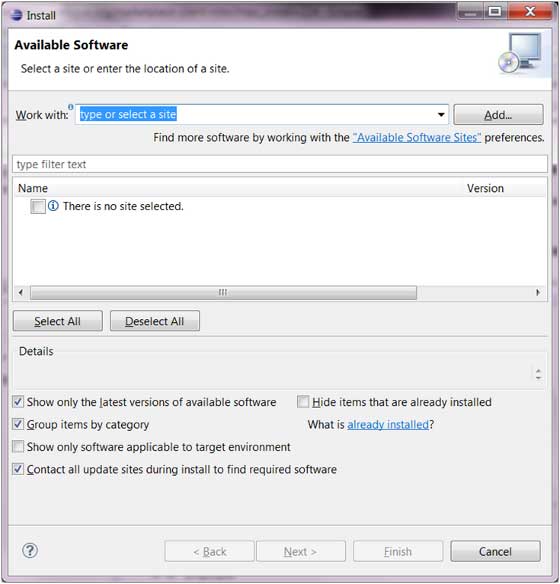
在这种情况下,您必须知道可以从中下载插件的远程站点的URL。 您可以通过单击“添加”按钮来提供此URL。
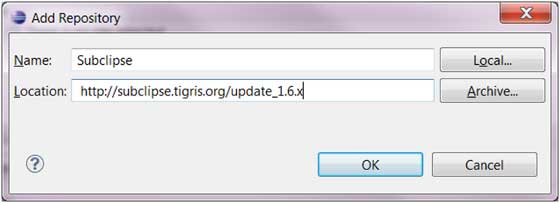
install对话框显示远程站点中可用的插件组件,并允许您安装它们。
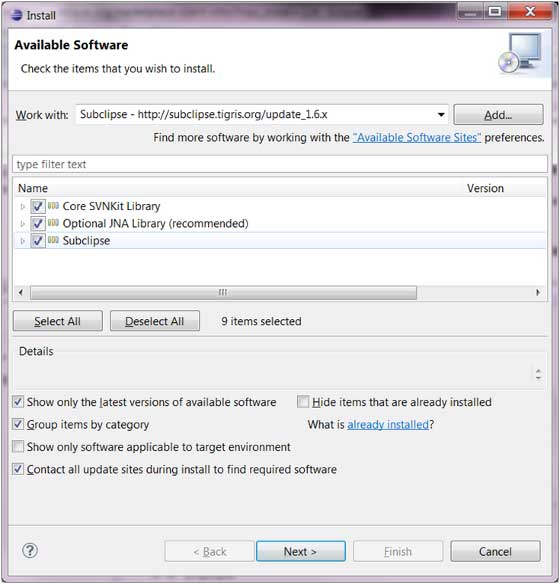
Eclipse - Code Templates
使用代码模板
代码模板通过将代码插入编辑器来帮助减少键入时间。 每个代码模板都有一个简短的文字。 将文字键入编辑器窗口并按Ctrl + Space会弹出一个对话框,从中可以选择与该文字相关联的代码模板。
在java编辑器窗口中的方法体内键入并单击Ctrl +空格,显示与for
关联的代码模板。
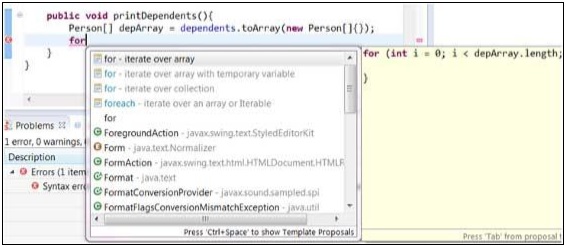
选择for - iterate over array
插入代码,用于迭代之前在方法体中声明的depArray。
另一个有用的代码模板文字是sysout ,可用于插入System.out.println()方法调用。
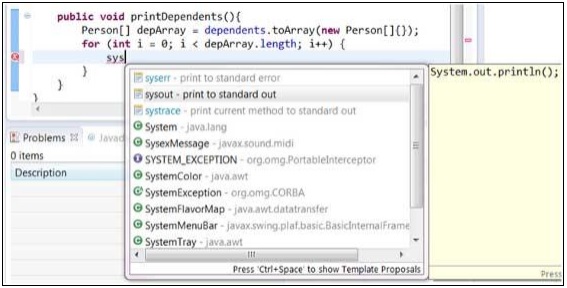
修改/添加代码模板
您可以使用“首选项”对话框添加新的代码模板。 单击“Windows”菜单并选择“首选项”菜单项,打开“首选项”对话框。 要在“过滤器”文本框中找到“模板”页面,请键入模板。
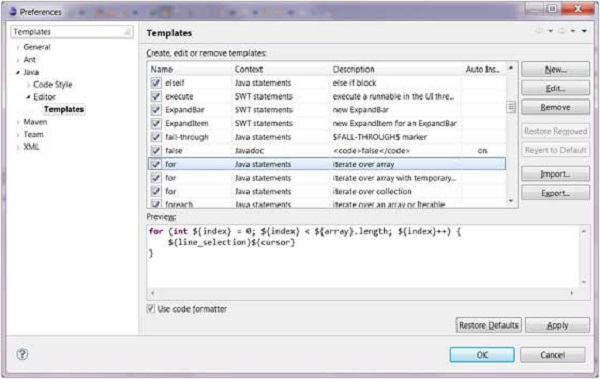
您可以通过阅读Eclipse帮助,阅读有关可用于自定义插入代码的变量的更多信息。 要打开帮助窗口,请单击“帮助”菜单,然后选择“帮助内容”。 在搜索文本框中输入Java Editor Template Variables
。 从左侧的列表中选择Java Editor Template Variables
。
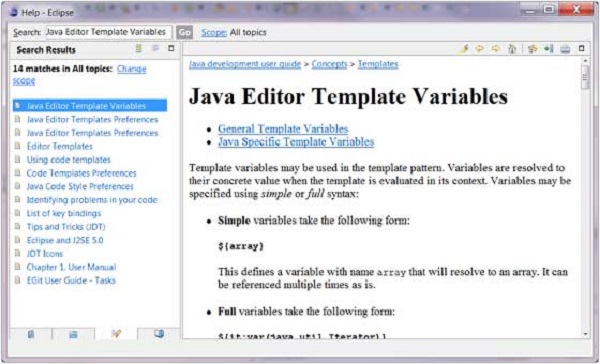
Eclipse - Shortcuts
关于快捷方式
您可以仅使用键盘导航Eclipse用户界面 -
使用与菜单和菜单项关联的助记符。
使用与对话框或视图或编辑器中的控件关联的助记符。
使用与工具栏上的菜单项和按钮等操作关联的加速器。
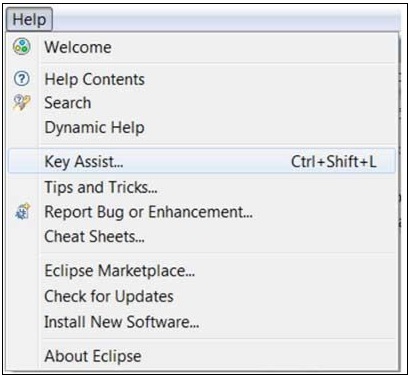
可以通过单击Ctrl + Shift + L调用的“键辅助”操作向我们显示Eclipse中可用的所有加速键或快捷键。
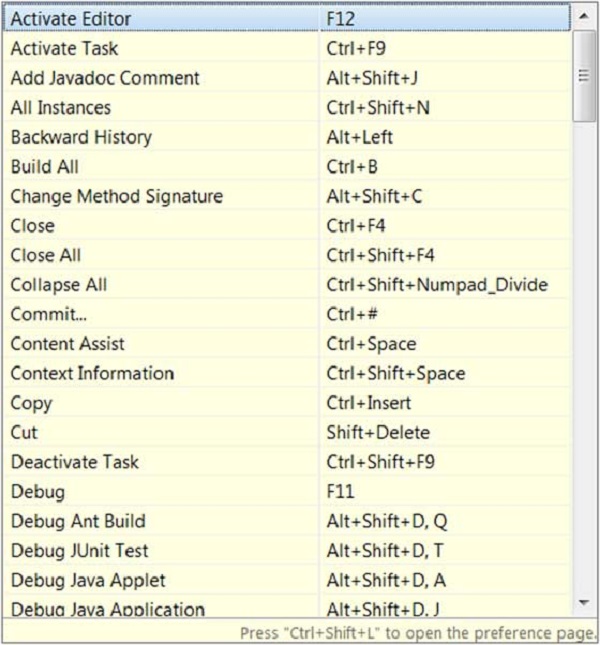
可以使用“键”首选项页面更改分配给操作的组合键。 Eclipse中有许多命令或操作,没有快捷键。 此首选项页面还允许您为这些操作分配快捷键。
例如,要将Alt + C指定为快捷键以触发调出New Class对话框的命令,请在命令列表中选择New Class ,导航到Bindings文本框,然后按Alt + C. when下拉列表
允许您可以选择快捷键有效的上下文。 确保所选组合键没有冲突,然后单击“确定”按钮。
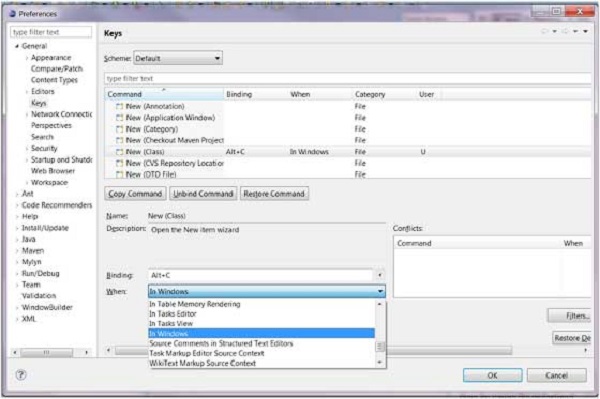
现在,您可以按Alt + C以显示“新建类”向导。
Eclipse - Restart Option
重启Eclipse
restart选项允许用户重启eclipse。 要重新启动eclipse,请单击“文件”菜单,然后选择“ Restart菜单项。
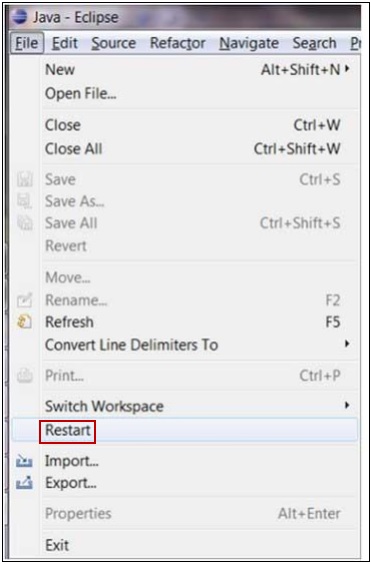
安装插件后,将提示用户重新启动eclipse。 如果他们选择不在那时重新启动,他们可以稍后使用restart选项重启eclipse。 如果eclipse用户界面行为不当,用户可能希望使用此选项重新启动eclipse。
Eclipse - Tips & Tricks
TIP #1 − DISCOVERING SHORTCUT KEYS
按Ctrl + Shift + L打开一个显示所有快捷键的小部件。
TIP #2 − CONTENT ASSIST
在Java编辑器中,按Ctrl + Space可查看建议的完成列表。 在单击Ctrl + Space之前键入一个或多个字符将缩短列表。
TIP #3 − PARAMETER HINT
当光标位于方法参数中时,按Ctrl + Shift + Space可查看参数提示列表。
TIP #4 − CAMEL CASE SUPPORT IN CODE COMPLETION
代码完成支持驼峰案例模式。 输入NPE并单击Ctrl + Space将提出NullPointerException和NoPermissionException 。
TIP #5 − CREATING GETTERS AND SETTERS
单击Source→Generate Getter and Setter打开向导,该向导允许您生成getter和setter方法。
TIP #6 − GENERATING HASHCODE() AND EQUALS() METHODS
单击Source→Generate hashCode()和equals()为Java类生成此方法。
TIP #7 − ADDING CODE AROUND A BLOCK OF CODE
选择一个代码块,然后按Alt + Shift + Z查看if语句,for循环,try/catch等可以包含所选代码块的项目菜单。
TIP #8 − LOCATING A MATCHING BRACKET
选择一个开始或结束括号,然后按Ctrl + Shift + P查找其匹配的括号。
TIP #9 − SMART JAVADOC
输入“/ **”并按Enter键以自动添加Javadoc注释存根。
TIP #10 − ORGANIZAING IMPORTS
按Ctrl + Shift + O组织所有导入。
TIP #11 − ACTIVATING THE MENU BAR
按F10激活菜单栏。
TIP #12 − MAKING A VIEW/EDITOR ACTIVE
按Ctrl + F7查看打开视图和编辑器区域的列表,然后切换到其中一个。
Eclipse - Web Browsers
内部Web浏览器
内部Web浏览器视图允许您从Eclipse Workbench窗口中浏览Internet。 要激活内部Web浏览器视图,请单击窗口,然后选择显示视图→其他。
在“显示视图”对话框的过滤器文本框中,输入浏览器
。 从树中选择Internal Web Browser
,然后单击OK 。
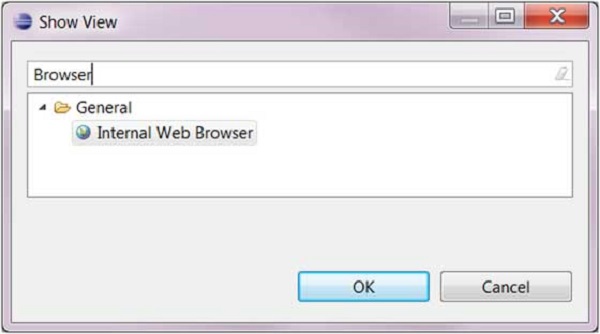
要导航到网页,请在“内部Web浏览器”视图的“URL”文本框中输入该网页的URL。