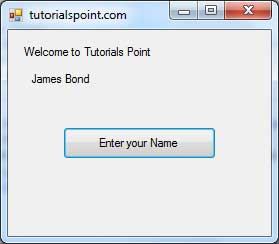VB.Net - 高级表格( Advanced Forms)
在本章中,让我们研究以下概念 -
在应用程序中添加菜单和子菜单
在表单中添加剪切,复制和粘贴功能
表单中的锚定和对接控件
模态形式
在应用程序中添加菜单和子菜单
传统上, Menu , MainMenu , ContextMenu和MenuItem类用于在Windows应用程序中添加菜单,子菜单和上下文菜单。
现在, MenuStrip , ToolStripMenuItem , ToolStripDropDown和ToolStripDropDownMenu控件替换和添加以前版本的菜单相关控件的功能。 但是,保留旧的控件类以用于向后兼容和将来使用。
让我们首先使用旧版本控件创建一个典型的Windows主菜单栏和子菜单,因为这些控件仍然在旧应用程序中使用得很多。
下面是一个示例,它显示了我们如何使用菜单项创建菜单栏:文件,编辑,视图和项目。 “文件”菜单包含“新建”,“打开”和“保存”子菜单。
让我们双击表单并将以下代码放在打开的窗口中。
Public Class Form1
Private Sub Form1_Load(sender As Object, e As EventArgs) Handles MyBase.Load
'defining the main menu bar
Dim mnuBar As New MainMenu()
'defining the menu items for the main menu bar
Dim myMenuItemFile As New MenuItem("&File")
Dim myMenuItemEdit As New MenuItem("&Edit")
Dim myMenuItemView As New MenuItem("&View")
Dim myMenuItemProject As New MenuItem("&Project")
'adding the menu items to the main menu bar
mnuBar.MenuItems.Add(myMenuItemFile)
mnuBar.MenuItems.Add(myMenuItemEdit)
mnuBar.MenuItems.Add(myMenuItemView)
mnuBar.MenuItems.Add(myMenuItemProject)
' defining some sub menus
Dim myMenuItemNew As New MenuItem("&New")
Dim myMenuItemOpen As New MenuItem("&Open")
Dim myMenuItemSave As New MenuItem("&Save")
'add sub menus to the File menu
myMenuItemFile.MenuItems.Add(myMenuItemNew)
myMenuItemFile.MenuItems.Add(myMenuItemOpen)
myMenuItemFile.MenuItems.Add(myMenuItemSave)
'add the main menu to the form
Me.Menu = mnuBar
' Set the caption bar text of the form.
Me.Text = "iowiki.com"
End Sub
End Class
当使用Microsoft Visual Studio工具栏上的“开始”按钮执行并运行上述代码时,它将显示以下窗口 -
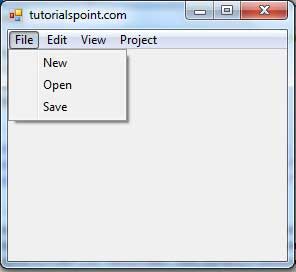
Windows窗体包含一组丰富的类,用于创建具有现代外观,外观和感觉的自定义菜单。 MenuStrip , ToolStripMenuItem , ContextMenuStrip控件用于有效地创建菜单栏和上下文菜单。
单击以下链接查看其详细信息 -
| Sr.No. | 控制和描述 |
|---|---|
| 1 | 它为表单提供了一个菜单系统。 |
| 2 | 它表示MenuStrip或ContextMenuStrip上显示的可选选项。 ToolStripMenuItem控件替换以前版本的MenuItem控件并添加功能。 |
| 3 | 它代表一个快捷菜单。 |
在表单中添加剪切,复制和粘贴功能
ClipBoard类公开的方法用于在应用程序中添加剪切,复制和粘贴功能。 ClipBoard类提供了在系统剪贴板上放置数据和从中检索数据的方法。
它有以下常用方法 -
| Sr.No. | 方法名称和描述 |
|---|---|
| 1 | Clear 从剪贴板中删除所有数据。 |
| 2 | ContainsData 指示剪贴板上是否存在指定格式的数据或者是否可以转换为该格式。 |
| 3 | ContainsImage 指示剪贴板上是否存在位图格式的数据,或者可以将其转换为该格式。 |
| 4 | ContainsText 指示剪贴板上是否有Text或UnicodeText格式的数据,具体取决于操作系统。 |
| 5 | GetData 以指定格式从剪贴板中检索数据。 |
| 6 | GetDataObject 检索当前在系统剪贴板上的数据。 |
| 7 | GetImage 从剪贴板中检索图像。 |
| 8 | GetText 以Text或UnicodeText格式从剪贴板检索文本数据,具体取决于操作系统。 |
| 9 | GetText(TextDataFormat) 以指定的TextDataFormat值指示的格式从剪贴板检索文本数据。 |
| 10 | SetData 清除剪贴板,然后以指定的格式添加数据。 |
| 11 | SetText(String) 清除剪贴板,然后根据操作系统添加Text或UnicodeText格式的文本数据。 |
以下是一个示例,其中显示了如何使用Clipboard类的方法剪切,复制和粘贴数据。 采取以下步骤 -
在窗体上添加一个富文本框控件和三个按钮控件。
将按钮的文本属性分别更改为剪切,复制和粘贴。
双击按钮,在代码编辑器中添加以下代码 -
Public Class Form1
Private Sub Form1_Load(sender As Object, e As EventArgs) _
Handles MyBase.Load
' Set the caption bar text of the form.
Me.Text = "iowiki.com"
End Sub
Private Sub Button1_Click(sender As Object, e As EventArgs) _
Handles Button1.Click
Clipboard.SetDataObject(RichTextBox1.SelectedText)
RichTextBox1.SelectedText = ""
End Sub
Private Sub Button2_Click(sender As Object, e As EventArgs) _
Handles Button2.Click
Clipboard.SetDataObject(RichTextBox1.SelectedText)
End Sub
Private Sub Button3_Click(sender As Object, e As EventArgs) _
Handles Button3.Click
Dim iData As IDataObject
iData = Clipboard.GetDataObject()
If (iData.GetDataPresent(DataFormats.Text)) Then
RichTextBox1.SelectedText = iData.GetData(DataFormats.Text)
Else
RichTextBox1.SelectedText = " "
End If
End Sub
End Class
当使用Microsoft Visual Studio工具栏上的“ Start按钮执行并运行上述代码时,它将显示以下窗口 -
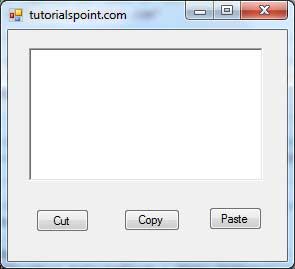
输入一些文本并检查按钮的工作方式。
在表单中锚定和停靠控件
Anchoring允许您将控件的锚位置设置为其容器控件的边缘,例如表单。 Control类的Anchor属性允许您设置此属性的值。 Anchor属性获取或设置控件绑定到的容器的边缘,并确定如何使用其父控件调整控件的大小。
将控件锚定到窗体时,控件在调整窗体大小时会保持与窗体边缘及其固定位置的距离。
您可以从“属性”窗口设置控件的Anchor属性值 -
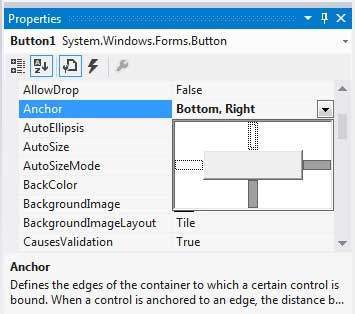
例如,让我们在窗体上添加一个Button控件,并将其anchor属性设置为Bottom,Right。 运行此窗体以查看Button控件相对于窗体的原始位置。
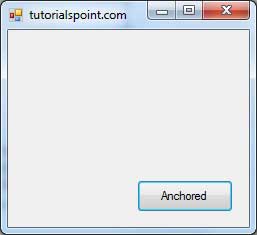
现在,当您拉伸窗体时,Button与窗体右下角之间的距离保持不变。

控制装置的对接意味着将其对接到其容器的一个边缘。 在对接中,控制器完全填充容器的某些区域。
Control类的Dock属性执行此操作。 Dock属性获取或设置哪些控件边框停靠到其父控件,并确定如何使用其父控件调整控件的大小。
您可以从“属性”窗口设置控件的Dock属性值 -

例如,让我们在窗体上添加一个Button控件,并将其Dock属性设置为Bottom。 运行此窗体以查看Button控件相对于窗体的原始位置。

现在,当您拉伸表单时,Button会使用表单调整自身大小。
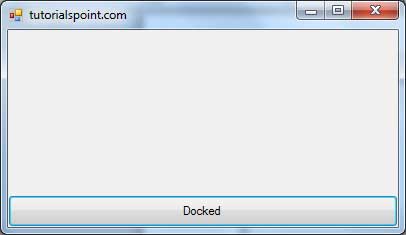
模态表格
Modal Forms是在您继续使用应用程序的其余部分之前需要关闭或隐藏的表单。 所有对话框都是模态形式。 MessageBox也是一种模态形式。
您可以通过两种方式调用模态表单 -
调用ShowDialog方法
调用Show方法
让我们举一个例子,我们将创建一个模态窗体,一个对话框。 采取以下步骤 -
将表单Form1添加到您的应用程序,并向Form1添加两个标签和一个按钮控件
将第一个标签和按钮的文本属性分别更改为“欢迎使用教程点”和“输入您的名称”。 将第二个标签的文本属性保留为空白。
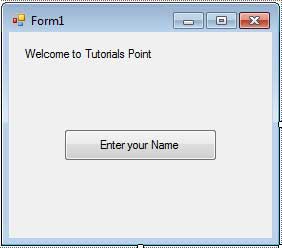
添加一个新的Windows窗体,Form2,并向Form2添加两个按钮,一个标签和一个文本框。
将按钮的文本属性分别更改为“确定”和“取消”。 将标签的文本属性更改为“输入您的姓名:”。
将Form2的FormBorderStyle属性设置为FixedDialog ,为其提供一个对话框边框。
将Form2的ControlBox属性设置为False。
将Form2的ShowInTaskbar属性设置为False。
将“确定”按钮的DialogResult属性设置为“确定”,将“取消”按钮设置为“取消”。
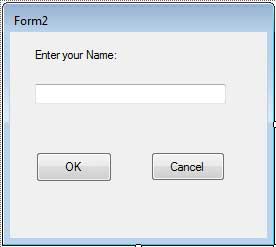
在Form2的Form2_Load方法中添加以下代码片段 -
Private Sub Form2_Load(sender As Object, e As EventArgs) _
Handles MyBase.Load
AcceptButton = Button1
CancelButton = Button2
End Sub
在Form1的Button1_Click方法中添加以下代码片段 -
Private Sub Button1_Click(sender As Object, e As EventArgs) _
Handles Button1.Click
Dim frmSecond As Form2 = New Form2()
If frmSecond.ShowDialog() = DialogResult.OK Then
Label2.Text = frmSecond.TextBox1.Text
End If
End Sub
当使用Microsoft Visual Studio工具栏上的“ Start按钮执行并运行上述代码时,它将显示以下窗口 -
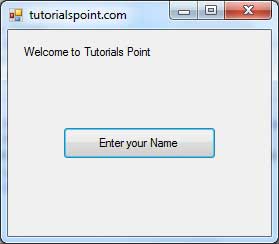
点击“输入您的姓名”按钮显示第二个表格 -
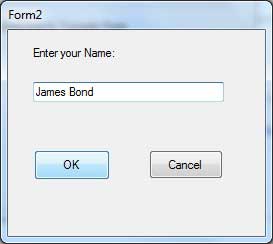
单击“确定”按钮可将控件和信息从模态窗体返回到上一个窗体 -